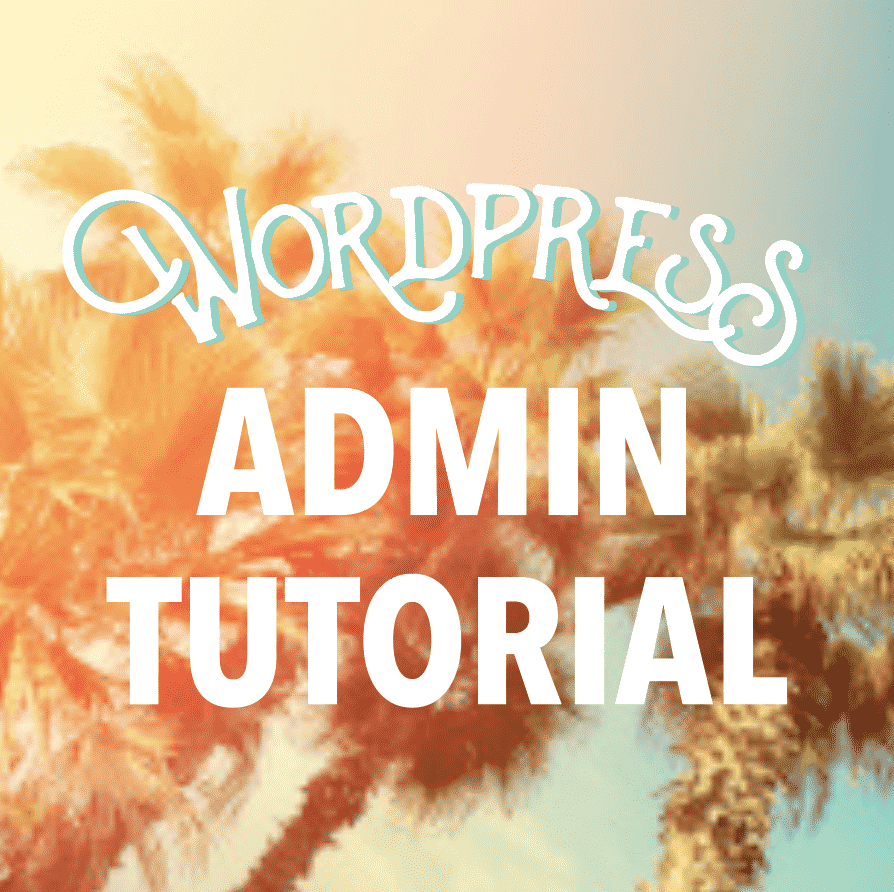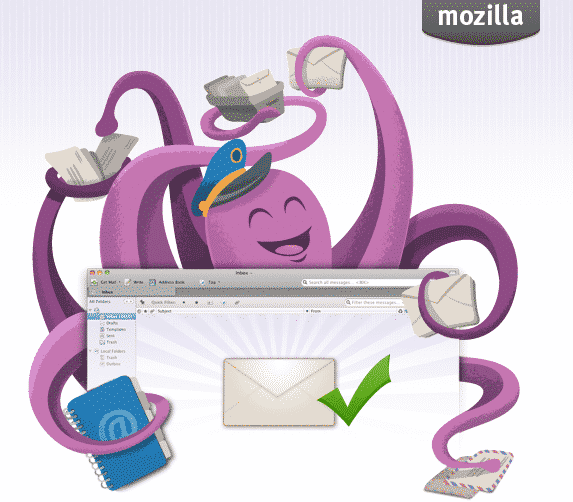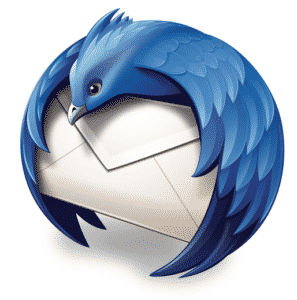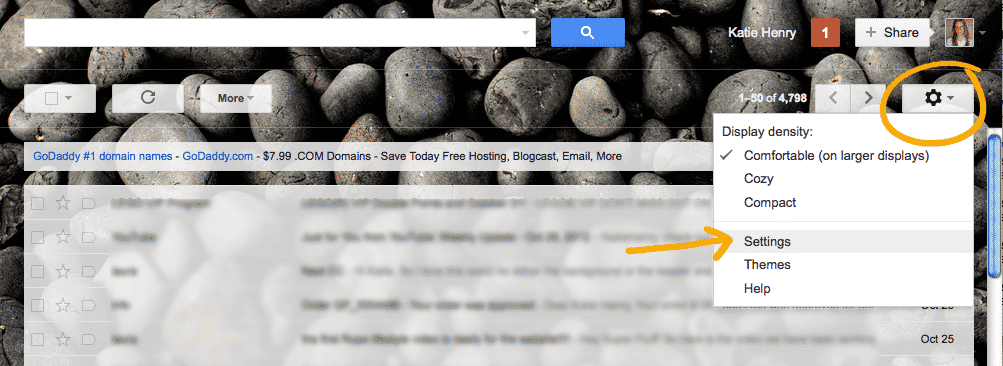SEO, or Search Engine Optimization, is a tricky beast and needs constant attention. It is best grown organically and slowly over time. There really are no shortcuts when it comes to SEO – you have to do the work to get the results. While there are lots of strategies out there for this, it is generally agreed that creating an effective SEO campaign will include certain steps.
A good SEO campaign should include:
- Integration of a well-researched group of keywords that receive a high volume of searches and are SPECIFIC TO YOUR SITE, INDUSTRY and TARGET AUDIENCE.
- Properly placed meta information, keywords and descriptions to maximize your visibility and increase your page rank across ALL search engines, not just Google.
- Site submissions to multiple directories, social media outlets, profile pages and search engine indexes to insure that your website and company information are consistent across all outlets.
- Periodic reports provided to you that show your position in the search results across multiple engines, and which pages are getting the best rankings within your site.
- For brick and mortar locations, Local Directory Mapping is a must. This service will submit your website and contact details to hundreds of directory listings and websites, gaining up to 800 legitimate backlinks from reputable sites. It increases visibility for local searches and provides a wealth of the SEO rank value.
SEO is an ordeal, and it is often overwhelming for business owners to dedicate the time needed to carry out a successful campaign. BluErth handles SEO campaigns for many of our clients over the course of 6-12 months, and our dedicated SEO team has proven success putting sites at the top of the search results pages again and again.
LEARN MORE about SEO and how BluErth can launch your successful SEO campaign