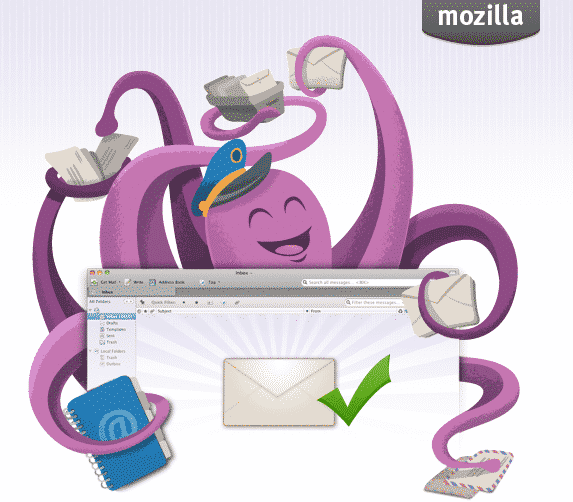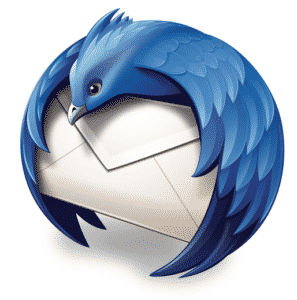
It is always strongly recommended using a local mail client to download and backup your email to your PC or Mac. We recommend Mozilla Thunderbird, because it is free, compatible with every system, frequently updated, and really easy to use. This tutorial will show you how to use Thunderbird to import your mail accounts to your desktop computer. I’ve used my own details in these screenshots, be sure to substitute your own name, email address and password where applicable.
Download and Setup Instructions
1. Click the Thunderbird icon on the right to access the page to download the program for free. It will automatically detect whether you are on a Mac or PC and offer the appropriate version for download. On Windows, click ‘Run’ and follow the instructions that pop up, and for Mac users, download the DMG file, open it and drag the icon to your Applications folder as instructed by the Setup Wizard.
2. Open the Thunderbird application and it will prompt you to either create or import a new email account. Click the button to skip this step and use your existing email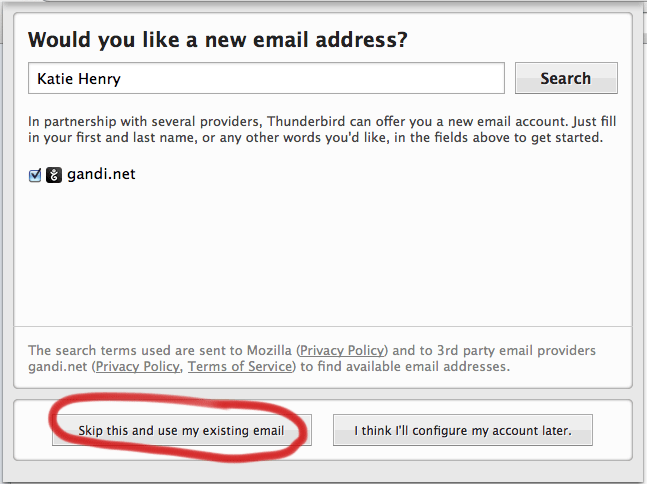
3. Enter your name, full email address you want to import, and the email’s password, click Continue.
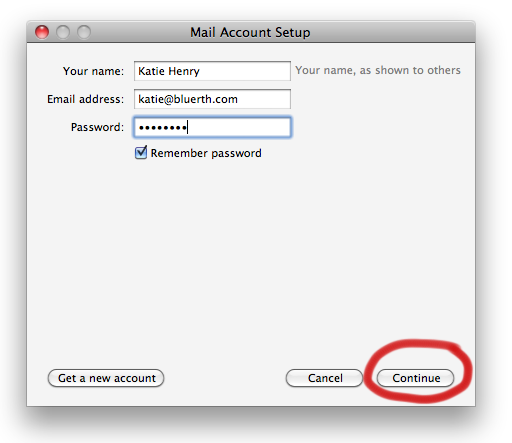
4. Thunderbird will search the net for your mail server settings and display its findings. Click “Manual config” to enter the rest of your settings.
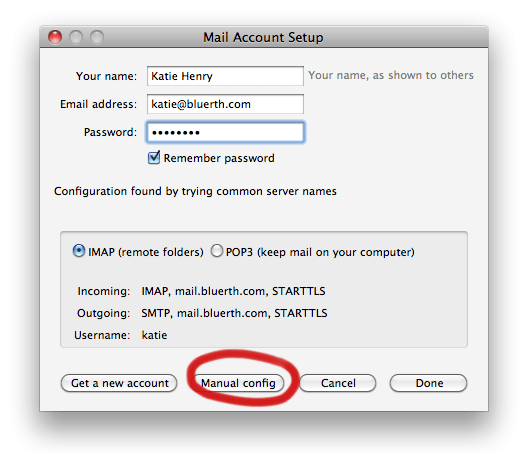
5. In the expanded window, enter the details as shown below, replacing the email address and server hostname with your own.
BluErth Hosting Email server info (IMAP only. Use SSL.):
Incoming server settings:
incoming server: host.binarywarlock.com
server port: 993
username: your full email address
password: your email account password
Outgoing server settings:
SMTP server: host.binarywarlock.com
outgoing port: 465
Use ‘Password Authentication’ if prompted.
Again, be sure to use your own name, username and password. The server hostname, port number, and authentication type should match exactly what is in the screenshot below.
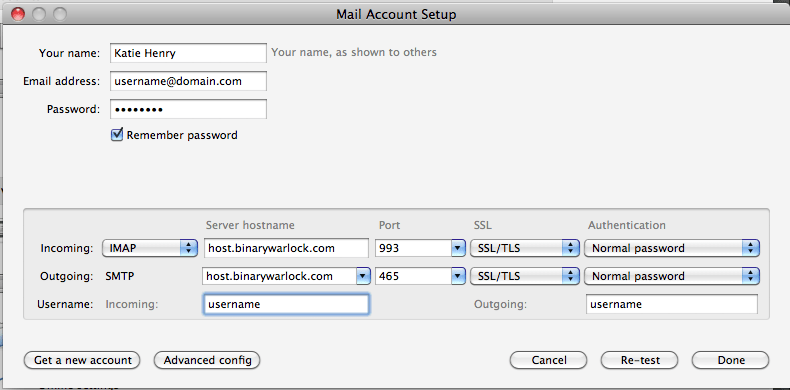
For more help and Thunderbird troubleshooting and FAQ, check out Thunderbird’s handy support page!